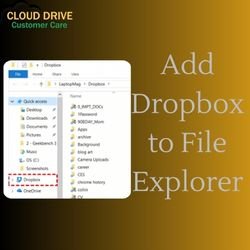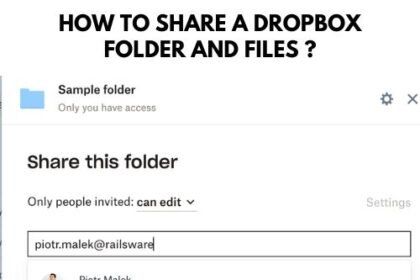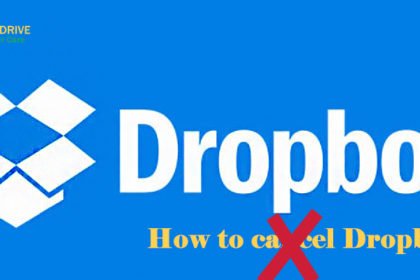Cloud storage can be a useful tool for moving data around or keeping it safe. However, many customers have had issues with Dropbox Won’t Sync between devices in the past. In this article, we’ll look at how to fix your Dropbox sync issues.
If you want to learn more about the syncing options, check out our Dropbox review, which goes through everything you can do. If your problem remains unanswered, you can contact Dropbox.com for assistance.
What to Do If Dropbox Won’t Sync
Method 1: Examine Your Internet Connection
Dropbox desktop can only sync files if your computer is connected to the internet. As a result, the first thing you should do is test your computer’s Internet connection to determine if it is functioning normally. If necessary, reconnect it.
Method 2: Restart Dropbox and your computer
It’s possible that Dropbox is stuck on your computer because your files have synchronized correctly, but Dropbox is unable to read them. In this scenario, simply restarting Dropbox by closing it and then reopening it will solve the problem. It’s best to restart your computer after quitting Dropbox and then reopen it.
Method 3: Look into your Dropbox account.
Dropbox synchronization works when you use the same Dropbox account on the website, on your computer, on your phone, and on your tablet. It’s understandable that your Dropbox won’t sync if you checked in with a different account. So, have a look.
Method 4: Verify Selective Synchronization
Selective sync allows you to choose which files from Dropbox.com are synced to your Dropbox folder on your PC. Selective Sync may be ignoring specific directories if your files are synced on all but one computer. So, go to Dropbox’s settings > Account > Change Settings > Selective Sync to determine if the files missing from your PC were selectively synced.
Method 5: Check for Incompatible Files
If a file’s name contains an incompatible character, Dropbox will not sync the file. For example, “/” (forward slash), “” (backslash), “” (less than), “>” (greater than), and “:” (colon), among other things. You can also check it with Dropbox’s bad file name tool.
Fixes that are more general
If Dropbox isn’t syncing properly, you can fix a lot of problems with a few easy steps, but it won’t prevent more specialized or difficult issues from arising. These are some frequent solutions for Dropbox synchronization issues.
If you’re utilizing a feature for the first time, double-check that you’ve configured it correctly. Dropbox has a detailed set of guides and recommendations for incompatible software.
Dropbox can be blocked by other apps on your computer, most notably a firewall or antivirus. This may prevent certain features from working, so temporarily turning off those other programs may be the solution.
Sync difficulties can also be caused by limitations in space and file naming options. Make sure your files are genuine and you have adequate space on your hard disc and in your Dropbox account to move data.
Finally, either Dropbox or your device should be restarted. This allows the software to refresh and shut off any background processes that are causing problems.
Dropbox Won’t Sync on Android
Despite being one of the top cloud storage providers for Android, the Dropbox mobile app has some restrictions. The ideal approach is to connect your Android device to a computer and manually transfer files to avoid file size or download speed issues.
Clearing the cache can also help with some issues. This is done by selecting “settings” from the menu button in the top left corner. Then scroll down until you see “privacy” and the option to erase the Dropbox cache beneath it.
App compatibility is another source of problems with Dropbox for Android. If an app doesn’t support Dropbox, it won’t automatically sync with it. To use it somewhere else, you’ll have to manually replace the file.
Dropbox will minimize background activity when your device’s battery life is low in order to save battery life. When you’re below a certain percentage of battery life, Dropbox will cease syncing until you charge your phone or allow Dropbox to run on reduced battery life.
Uploads from the camera are not synchronizing.
Easy-to-use options for syncing your camera roll to your Dropbox account are available in the Dropbox mobile app. Even if it can sync other data, it may lose the connection and not sync your photos.
This issue arises because of Dropbox’s handling of duplicate photographs. Even if the picture has been deleted from your account, it will remember that it was sent and will not send it again. In this instance, the only way to solve it is to personally upload the images to your account.
Dropbox Won’t Sync on Windows.
Dropbox, like any other cloud storage for Windows, automatically syncs data from your PC to your account. If this sync isn’t working, and the general remedies haven’t worked, there are three common solutions.
Most issues will show up in the account dropdown menu, which you can access by right-clicking the Dropbox icon in the system tray and selecting “see sync issues.” There will be some access concerns and file name conflicts in this, but not all.
If the UI isn’t working, it’s one of the most common causes of Dropbox issues. Check the task manager to see whether it’s frozen, then clear the cache on your computer by deleting the files in the “. dropbox. cache” folder within your Dropbox folder.
It’s also possible that your Dropbox files won’t be instantly updated. Because “selective sync” prevents some file kinds or locations from being uploaded, you should disable it or edit the directories that are included.
Dropbox Not Syncing on Mac
Dropbox is a reliable online storage solution for Mac users. However, there may be issues with file names and locations. There are two more items to check after you’ve completed the main fixes.
If the file you’re syncing isn’t shown in the “selective sync” option, you can disable the feature entirely and sync every folder on your computer.
If your issue hasn’t been resolved, go to your account menu, and click the “see sync issues” tab. Any conflicts that prevent files from syncing should be listed on this tab.
Conclusions
Sync issues are usually resolved with a few easy tweaks, and debugging tools are available for Android, Windows, and macOS. If you’re still having issues, Dropbox support as well as the forums are ready to help.
Dropbox, as one of the greatest cloud storage companies, rarely has problems. When it does have issues, however, there are lots of tools, tips, and support articles available to help you address the problem – we even have a guide on how to sync folders outside of the Dropbox folder.
Have you ever had trouble syncing files with Dropbox? Let us know what you think in the comments section below. Thank you for taking the time to read this.