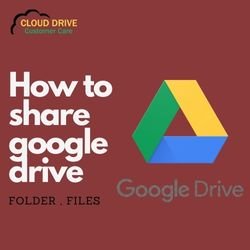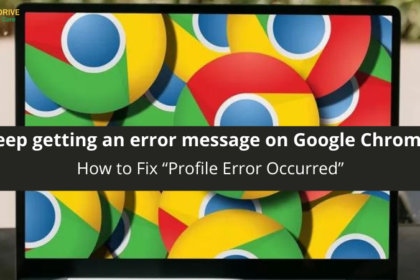Google Drive is a widely used cloud storage and synchronization service. However, like any software, it can encounter errors, and one common issue is “Google Drive Error 1603.” This error can prevent Google Drive from installing or updating correctly. If you’re facing this problem, don’t worry; we’ll guide you through the steps to resolve it.

1: Restart Your Computer
Before diving into more complex solutions, try a simple reboot. Sometimes, a fresh start can resolve many installation issues, including Google Drive Error 1603.
2: Check for Sufficient Disk Space
Ensure that you have enough free space on your computer’s hard drive. Google Drive needs space to install and sync files. Lack of space can cause installation errors.
3: Disable Third-Party Antivirus or Firewall
Your third-party antivirus or firewall software might be blocking Google Drive’s installation or update. Temporarily disable them, and then try installing or updating Google Drive again.
4: Run Google Drive as an administrator.
- Right-click on the Google Drive installation file.
- Select “Run as administrator.” This ensures that Google Drive has the necessary permissions to install or update.
5: Clear Temp Files
- Press Win + R to open the Run dialog.
- Type “%temp%” and press Enter. This opens the Temp folder.
- Delete all the files and folders in this directory. These are temporary files that might interfere with installations.
6: Check for system updates.
Outdated Windows or macOS systems can sometimes conflict with application installations. Make sure your operating system is up-to-date.
7: Download the Latest Google Drive Version
- Visit the official Google Drive website and download the latest version.
- Run the installer and follow the installation instructions.
8: Use Google Drive File Stream
If you’re experiencing this issue with the standard Google Drive application, you might consider using Google Drive File Stream, especially if you’re a business user. Google Drive File Stream allows you to access your Google Drive files directly from your computer without using up disk space. This might bypass Error 1603 altogether.
9: Contact Google Drive Support
If all else fails and you’re still facing Error 1603, it’s a good idea to contact Google Drive’s official support. They can provide guidance and solutions for common problems.
Conclusion: Google Drive is a powerful tool for storing and syncing your files in the cloud. Error 1603 can be frustrating, but with these steps, you can likely resolve it and get back to using Google Drive without any issues. If you prefer assistance from a third-party service provider, don’t hesitate to reach out to us. We’re here to help you make the most of your cloud storage.