If you sync photos and back up files to iCloud, you don’t need to limit yourself to using Apple’s cloud storage service on an iPhone or Mac. With iCloud for Windows, you can work seamlessly with services like iCloud Photos and Drive on Windows PC and even sync things like your mail, contacts, and favorites.

Let’s see what you need to do to download, configure and use iCloud for Windows on PC.
Read: How to Delete Duplicate iCloud Contacts?
How to Download and Install iCloud for Windows
iCloud for Windows is available as a free download from Apple’s website. If you want to skip using a traditional installer, you can go for the Microsoft Store version as it is quick to install and easy to update.
After you install iCloud for Windows, sign in with your Apple ID or iCloud credentials. If you’ve set up two-factor authentication, tap Allow on one of your Apple devices and enter the six-digit code you see on your PC.
The iCloud app should then open automatically. You need to use it to manage your iCloud services. If you turn it off, you can view it from the system tray or by selecting the iCloud shortcut from the Start menu.
You will see the following options in iCloud for Windows:
- iCloud Drive: Synchronizes files and documents in iCloud Drive.
- Photos: Sync photos, videos, and albums shared in iCloud Photos with your PC.
- Mail, Contacts, and Calendars: Synchronizes Mail, Contacts, and Calendars. You will not see this option if Microsoft Outlook is not installed on your PC.
- Bookmarks: Synchronizes bookmarks with Google Chrome and Mozilla Firefox.
- Passwords: Inserts passwords stored on iCloud Keychain in Google Chrome.
Additionally, you should see a storage indicator that shows the status of your iCloud storage, along with an option to manage it.
How to Sync Files with iCloud Drive on Windows
iCloud for Windows lets you sync files stored on iCloud Drive with your PC. Check the box next to the iCloud Drive option on the iCloud app and select Apply to enable Apple’s cloud storage service on Windows.
To access iCloud Drive, select the iCloud icon in the system tray and select the Open iCloud Drive option. Or open File Explorer and select iCloud Drive from the sidebar.
You should now see the files that you have already stored in iCloud Drive. You can move items or delete them, and any items you paste into the directory should be copied to your Apple device.
iCloud Drive also supports the Files on Demand feature, which saves disk space by downloading files when you’re accessing them. You can choose to download an item manually or choose it from local storage by right-clicking and selecting the Always-on this device or Free up space option.
It is also possible to share iCloud Drive files and folders with others. Simply right-click an item, choose Share with iCloud Drive, and specify Contacts and Permissions.
How to Sync Photos with iCloud Photos on Windows
iCloud Photos serves two purposes. First, it syncs photos from iPhone or Mac between devices. And secondly, it works as an important backup function. With iCloud for Windows, you can bring this functionality to your PC.
Start by checking the box next to Photos next to the iCloud app. You can also select the Options button and enable Shared Albums as well. Finally, select Apply to start activating iCloud Photos. The iCloud app should immediately start downloading the photos to your PC.
You can access and view your photo library in iCloud Photos by selecting iCloud > Open iCloud Photos in the system tray. Or open File Explorer and choose iCloud Photos from the sidebar. Any photos you paste into this folder should be uploaded to iCloud Drive and synced with Apple devices like your iPhone or Mac.
How to Sync iCloud Mail, Contacts, and Calendars on Windows
If you have Microsoft Outlook installed on your Windows computer, you can choose to sync your mail, contacts, and calendars from iCloud to your PC.
Begin by checking the box next to Mail, Contacts, and Calendars in the iCloud app. Next, select iCloud in the Outlook sidebar folder pane to access your mail, contacts, and calendars stored in iCloud.
How to Auto-Fill iCloud Keychain Password on Windows
If you’re using Google Chrome as your go-to browser on Windows, you can use iCloud for Windows to auto-populate passwords stored in iCloud Keychain. On the iCloud app, check the box next to Password and select Apply. Follow this up by installing the iCloud Password extension in Chrome.
Whenever you visit a login portal that stores passwords in iCloud Keychain, the iCloud password icon next to Chrome’s address bar should turn blue. Select it to have them fill in the form.
You can also store new passwords in iCloud Keychain, but you won’t be able to save or sync anything with Chrome’s built-in password manager.
How to Sync iCloud Bookmarks on Windows
In addition to passwords, iCloud for Windows lets you sync bookmarks created in Safari with Chrome and Firefox, and vice versa.
Simply enable the Bookmarks option in the iCloud app and then install the iCloud Bookmarks extension from the Chrome Web Store or Firefox Add-ons Store.
How to Manage iCloud Storage in Windows
The iCloud for Windows app visually displays the amount of storage used and remaining. If it looks like you’re about to run out of storage, select the Storage button next to the indicator to see a list of the types of data that’s taking up storage in iCloud. You can then choose to delete data related to the old iPhone backup or apps that you no longer use.
Remember to keep iCloud up to date
As you just saw, you can easily enjoy multiple iCloud services on your Windows PC. However, the latest versions of iCloud for Windows also come with a lot of bug fixes, performance improvements, and feature additions. So it is a good idea to keep the app updated.
If you downloaded and installed iCloud for Windows from the Apple website, use the Apple Software Update utility (which you can access through the Start menu) to apply pending updates. If you are using the Microsoft Store version, it should update automatically. But if you have turned off automatic updates from the Microsoft Store, you will need to update iCloud for Windows manually.


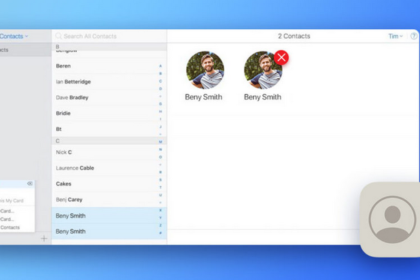




Hi there, i read your blog from time to time and i own a similar one
and i was just curious if you get a lot of spam comments?
If so how do you reduce it, any plugin or anything you can advise?
I get so much lately it’s driving me insane so any help is very much appreciated.