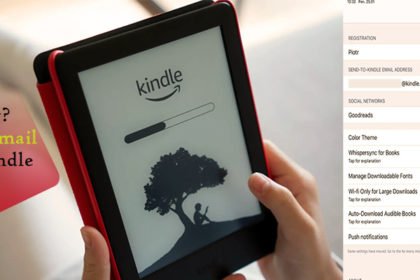The Kindle, a $399 electronic book (e-book) reader, was introduced by the online retailer Amazon in 2007. Kindle wasn’t the first specialized e-book reader device, but it didn’t face much competition because there wasn’t much of a need for e-book readers prior to the Kindle’s release.
The Kindle became popular because it had one major edge over other e-readers: Amazon. Kindle works seamlessly with Amazon’s online shop, which has millions of titles available in electronic format.
What exactly is a Kindle?
A Kindle is a compact hand-held electronic gadget designed by online retailer Amazon for reading books. Rather than downloading music to an iPod or MP3 player, you download books to a Kindle and read them on it (through wireless technology). The Paperwhite, which includes a touchscreen and will be released in December 2012, is the most recent model.
The following are some of the most important advantages and features of a Kindle:
- It can hold up to 1,400 volumes.
- A special high-contrast screen allows you to read without glare, even in direct sunlight.
- Clear text and typefaces, as well as a sharp display, give the impression of a book page.
- Text size can be changed.
- Wi-Fi or a 3G connection is built-in.
- If the wifi is switched off, the battery life is at least a month.
- You can use the page-turning feature to make it feel like you’re reading a real book.
- It connects to Facebook and Twitter and allows you to search Wikipedia.
- It doesn’t get hot like a laptop.
- Books can be classified or organized into collections.
- You can delete books and redownload them later using the automatic archive option.
- Pictures, diagrams, maps, and other items can be rotated on the screen for improved viewing.
- Reading newspapers, magazines, and websites is also possible.
- The built-in keyboard allows you to search within a book, a library, or the internet.
- You can annotate the text with your own notes.
- Bookmarking is done automatically.
- An Oxford English Dictionary is pre-installed.
- Password protection is available.
How do you use a Kindle?
You’ll need the following items:
A Kindle, a computer with high-speed internet, an Amazon account, and a credit or debit card to purchase fresh material (optional).
The steps in this process are very similar for Mac users or if you’re using a different browser, such as Chrome, Firefox, or Internet Explorer 11 or 12/Safari, etc. This guide is based on a PC running Windows 7 and Internet Explorer 10, but the steps are very similar for Mac users or if you’re using a different browser, such as Chrome, Firefox, Internet Explorer 11 or 12/Safari, etc.
Step 1: First, turn on your Kindle. The power button is located at the bottom of all Kindle devices. A sliding power button is used on some devices, such as the Kindle Keyboard. Others, such as the Kindle Fire, require you to hold the button down.
Step 2: Because the Kindle and Kindle Keyboard models have four direction buttons and an “Enter” button in the center, you can browse through the menu using the directional buttons, also known as the five-way controller.
You swipe your fingertips across the touchscreen on the later Kindle Fire and Kindle Touch versions.
Except for the Kindle Fire, all models have a home button that returns you to the main menu.
Step 3: The first time you use your Kindle, it will prompt you to connect to a WiFi network. Using the controls on your Kindle, push the Menu button from Home, then select Settings, and Wi-Fi Settings, then scan the list for your home wireless network using the five-way controller or touchscreen as appropriate. After that, choose it and input the password. If your smartphone has 3G or 4G, you may skip this step and utilize the built-in Whisper Net cellular connection instead. However, you should probably add your wireless network later because it’s generally quicker.
Finally, you must link your Kindle to an Amazon account. Using the controls on your Kindle, go to Menu, Settings, and then Registration from Home. Choose which Amazon account you’d like to use with your Kindle:
If you already have an Amazon account, enter your Amazon account’s email address and password. The option to register is available. When you’ve finished registering, your name will show as “Registered User.”
If you don’t already have an Amazon account, choose the option “If you don’t have an Amazon account” and follow the on-screen instructions to create one.
Step 5: The user’s manual and dictionaries are preloaded on the Kindle. By clicking on the five-way controller’s center button or touching the touch screen, you can select these or other books from your Kindle collection.
Step 6: You turn the pages by swiping your fingers across the screen or tapping the right or left sides of the screen on the touch screen versions of the Kindle e-readers, or by swiping your fingers across the screen on the touch screen versions of the Kindle e-readers.
Step 7: To charge your Kindle, insert the small micro-B USB end into the device and the conventional USB plug end into either the three-pin wall socket converter included with the device or a powered-on PC or laptop’s USB port. Most USB ports are located on the front of PCs, on the sides or rears of laptops, and on some displays and keyboards. Look for the USB icon to determine which port is correct.
Step 8: Amazon makes it easy to buy books in a variety of categories, but there are also many free classics to be found. Over two million books published before 1923 are now in the public domain, which means they are no longer protected by copyright. Many of these, as well as other free publications, can be found on Amazon.co.uk. Simply look for “Free Kindle Books” on Amazon.co.uk.
Any Kindle titles you purchase on Amazon are saved in your account and transmitted to your Kindle automatically, as long as it is connected to the Internet. If you have a basic Kindle, this is limited to books, periodicals, and newspapers. Users of the Kindle Fire can also access videos, music, and games.
Step 9: Personal documents can also be emailed to your registered Kindle devices, supported Kindle reading apps, and the Kindle Library in the Cloud. Select Manage Your Kindle from the drop-down option on Amazon’s Your Account page.
On the sidebar, select Personal Document Settings. The email address for your device is normally displayed next to the Kindle’s name and is in the format username@kindle.com. Click To add your email address to a whitelist that permits you to communicate with personal documents, add a new approved email address. You may also add email addresses for people you’ve given permission to distribute the material to your Kindle via email. Simply attach the document to a new e-mail or forward an existing e-mail with the attachment to the ‘Send-to-Kindle e-mail address’ to send it to your Kindle.
Step 10: If you don’t have a wireless connection, you can use the USB cable that came with your Kindle Keyboard to transfer books, magazines, or newspapers from your computer to your Kindle Keyboard. Click Actions… besides the Kindle content you want to transfer on Amazon’s Manage Your Kindle page. Choose Download & Transfer by USB from the drop-down menu. Choose your Kindle model from the drop-down menu, then click Download.
There’s a lot more you can do with your Kindle. For example, you can use your Kindle’s built-in wifi connection or 3G, if your model allows it, to browse the Internet. The browser is included on the Kindle, Kindle Keyboard, and Kindle Touch, as well as additional experimental capabilities that may be accessed through the menu. To access the Amazon Silk browser on the Kindle Fire, go to the home screen and pick Web.
You may also use social media to share your Kindle’s notes, text, and ratings. Go to the Settings page on your Kindle or Kindle Keyboard and select Social Networks. Click to Settings on the Kindle Touch, then Reading Options, then Social Networks. Go to Settings on the Kindle Fire and select My Account.