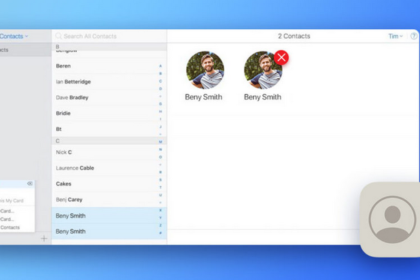As an iPhone and Mac user, you might have struggled with transferring files between your devices. Whether you want to transfer photos, music, or documents, it can be a daunting task. However, there are various ways to transfer files between your iPhone and Mac, and we’ve got you covered. In this article, we will walk you through the steps to transfer files between your iPhone and Mac using different methods.
Easiest and Quickest ways to Transfer Files Between your iPhone and Mac
Method 1: Transfer files using AirDrop
AirDrop is a built-in feature on both the iPhone and Mac that allows users to transfer files wirelessly between the devices. Here’s how to use it:
Step 1: Turn on AirDrop on your iPhone and Mac.
On your iPhone:
- Open the Control Center by swiping up from the bottom of the screen.
- Press and hold the network settings card in the top left corner.
- Tap on “AirDrop.”
- Choose between “Contacts Only” or “Everyone” to determine who can see your device.
On your Mac:
- Open Finder.
- Click on “AirDrop” from the sidebar.
- Choose between “Contacts Only” or “Everyone” to determine who can see your device.
Step 2: Select the files you want to transfer.
On your iPhone:
- Open the app that contains the file you want to transfer.
- Tap on the share icon.
- Tap on “AirDrop.”
- Choose your Mac from the list of available devices.
On your Mac:
- Wait for your iPhone to appear in the AirDrop window.
- Drag and drop the files you want to transfer to your Mac.
Step 3: Receive the files on your Mac.
On your Mac:
- Accept the incoming file on your Mac.
- Choose the location where you want to save the file.
Method 2: Transfer files using iCloud Drive
iCloud Drive is a cloud-based storage service that allows you to access and sync files across all your Apple devices. Here’s how to use it:
Step 1: Turn on iCloud Drive on your iPhone and Mac.
On your iPhone:
- Go to Settings.
- Tap on your name.
- Tap on “iCloud.”
- Turn on iCloud Drive.
On your Mac:
- Go to System Preferences.
- Click on “Apple ID.”
- Click on “iCloud.”
- Turn on iCloud Drive.
Step 2: Upload the files to iCloud Drive on your iPhone.
- Open the app that contains the file you want to transfer.
- Tap on the share icon.
- Tap on “Save to Files.”
- Choose iCloud Drive as the location.
Step 3: Access the files on your Mac.
- Open Finder.
- Click on iCloud Drive from the sidebar.
- Find the file you want to access.
- Double-click to open the file.
Method 3: Transfer files using iTunes
iTunes is a media player and library app that allows you to manage and sync files between your iPhone and Mac. Here’s how to use it:
1 Step: Connect your iPhone to your Mac using a USB cable.
2 Step : Open iTunes on your Mac.
3 Step : Select your iPhone from the list of available devices in iTunes.
4 Step : Select the files you want to transfer.
- Click on the media type you want to transfer from the list on the left-hand side of the screen.
- Check the box next to the files you want to transfer.
Step 5: Sync the files to your iPhone.
- Click on the Sync button in the bottom-right corner of the screen.
- Wait for the sync process to complete.
Conclusion:
Transferring files between your iPhone and Mac can be done easily and quickly using any of the methods we have discussed in this blog. You can use AirDrop, iCloud Drive, or a third-party app to transfer your files. We hope this guide has been helpful to you, and you can now transfer your files with ease. If you still have any questions, feel free to reach out to Apple support or the app’s customer service for further assistance.