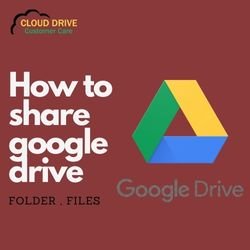You can simplify your file management process by automatically saving Gmail attachments to Google Drive. Send any new emails with attachments you receive in Gmail to a designated Google Drive folder for storage.
Things to know
Hover over the attachment in an email and choose “Add to Drive.” If you want to pick a destination folder, select “Organize.”
Hover over the item and select the folder (My Drive) to open the location where the item is saved in order to view a saved attachment.
Email attachments sent to your Gmail account can be saved in Google Drive. Any device with an internet connection can then access and share those files. Learn how to store attachments in Google Drive and how to use the web version of Gmail to open an attachment that has been saved there.
How to Save Attachments from Gmail to Google Drive
To save any files an email contains to your Google Drive account, you must first open the email in Gmail.
- Click on the attachment in the email.
- Move the mouse pointer over the attachment you want to save to Google Drive. A down arrow (for “download”) and a triangle with a plus sign are the two icons that show up (for “add to drive”).
- To save the attachment to Google Drive, choose “Add to Drive.” Choose Organize to choose the correct folder if your Google Drive account has multiple folders configured.
- Click the “Download all attachments” symbol, which is denoted by a down arrow above a horizontal line and is situated in the top-right corner of the attachments section, to download all of the files that are attached to an email to Google Drive at once.
Note: If you save all of your files at once, you cannot move specific files to certain folders, but you may move the stored documents individually in Google Drive.
How to Open a Gmail Attachment Saved in Drive
To view a file you recently saved to Google Drive:
- Hover the mouse over the attachment you want to open from Google Drive in the email that contains the attachment symbol.
- Select the folder icon (Organize in Drive).
- To open the saved item’s location on Drive, select the folder (usually My Drive) from the menu that appears. Select Move this item, then pick a destination folder to stay in Gmail.
Google’s Gmail App for Mobile
If you’re using the Google app for Android, iPhone, or iPad to access Gmail, follow this procedure. The screenshots below were taken from a tablet running Android 9.0 Pie.
To begin with, locate the email with the attachment in your mobile device’s Gmail app. Next, scroll down the email and click the “Save to Drive” link next to the thumbnail of the attachment.
If you want to save more than one attachment, you must repeat this process for each one.
Tap the three dots in the top-right corner of the attachment you wish to save to Google Drive while viewing it. Tap the screen to make the icon visible if it isn’t already there.