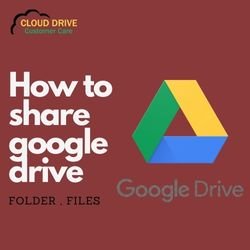In recent years, Google Chrome has become the most popular online browser. It’s quick, dependable, and stylish enough to blend in with any current operating system. However, some Windows 10 users are having difficulties downloading Google Chrome. In this article, you can learn how to fix the Google Chrome Installation Failed problem.
Why can’t you get Google Chrome to work on Windows 10?
There could be several difficulties on your computer that prohibit you from installing Google Chrome. The section below contains some of the most prevalent instances.
Google Drive installing failed due to unexplained issues. –During the installation process, there are a variety of generic Google Chrome issues that can occur. These issues can be readily resolved by following the steps outlined below.
Error code 0xa043: During the Chrome installation process, this is one of the most prevalent errors. You may fix this issue and install Google Chrome by following the instructions below.
Your antivirus is interfering with the installer. Some antivirus programs will prevent Google Chrome from installing because they believe it is harmful software. You can turn off your antivirus for a while to see if it’s causing the installer to fail.
If the Google Chrome setup wizard does not even start, the problem is almost certainly in your registry or local app data. To fix this and install Google Chrome, follow our instructions.
Conflicts with previous versions: Have you already installed Google Chrome? It’s possible that leftover residual files are causing problems with the fresh Chrome installation, causing it to fail.
Other issues may exist on your system, but this approach strives to resolve almost every issue that prevents Google Chrome from installing. If you believe your situation is particularly unique, we strongly advise you to contact the Google Chrome support staff.
Read Blog: How to Fix Google Drive Not Working on Android?
How can I fix a Google Chrome Installation Failed on Windows 10?
It’s time to start troubleshooting now that you’ve understood some of the most common reasons for the installation process failing. We recommend going through the list and trying each technique until you find the correct solution for Chrome installation on Windows 10:
Method 1: Install the software as an administrator.
Users frequently make the mistake of executing the installation without administrator permission. This may prevent the installer from obtaining and installing the necessary Chrome files. This is easily fixed by performing the installation as an administrator.
- Log in using a local account with administrator privileges. If your device has a dedicated administrator, contact them for help with the troubleshooting.
- Do you require assistance? Check out our Windows 10 advice on how to make a local user an administrator.
- Go to the Google Chrome download page using a different browser, such as Microsoft Edge.
- It’s critical that you only install the browser from the official website. Many hackers try to imitate the official Chrome page to trick you into downloading malicious software.
- In Windows 10, click the Download Chrome button.
- Wait for the installer to finish downloading before looking for it on your device. Unless you saved it someplace else, you should be able to find it in your Download folder.
- Choose Run as Administrator from the context menu after right-clicking on the installer. This gives the installer complete authority to make changes to your device and install the files it needs.
- If the User Account Control (UAC) prompts you, select Yes to enable the installer to run.
- Wait for the installation to complete and check to see if Google Chrome was successfully installed.
Method 2: Temporarily disable your antivirus software.
Antivirus software has a history of causing problems on computers by interfering with internet connections or preventing apps and services from working properly. By temporarily disabling your antivirus, you can see if it’s the one producing the Google Chrome Installation Failed problem.
This method is not recommended because using your computer without protection is dangerous. Proceed only if you understand the dangers and have a backup of your system to restore any damage that may occur.
- Choose Task Manager by right-clicking on an empty spot in your taskbar.
- If the Task Manager started in compact mode, make sure to click the “Mode information” button to expand the details.
- Using the header menu at the top of the window, navigate to the Start-up tab.
- Find and choose your antivirus programme from the list by clicking on it once.
- In the bottom-right corner of the window, click the Disable button. This will prevent the app from starting when you turn on your smartphone.
- Restart your computer and try installing Google Chrome to see whether the error reappears. If the installation went well, your antivirus was most likely to blame. You can enable it again afterwards by following the same guide.
- Locate the Google folder and right-click it; then, from the context menu, select Delete. Administrative approval will be required once more.
- Reinstall Google Chrome if necessary.
Method 3: Delete the Google and Google Update Directory folders from your hard drive.
If you’ve already used Google Chrome on your device, this method will work. Before the installer can run properly, you must remove two directories from your local app data to guarantee no leftover files clash with the new installer.
- To open the Run application, press the Windows and R keys on your keyboard.
- Hit the OK button after typing in localappdata percent Google. The File Explorer should launch in a new window with the correct location already selected.
- See if there’s a folder called “Update.” If this is the case, right-click it and choose “Delete” from the context menu. It’s possible that you’ll need administrator rights to complete this task.
- Check to see whether you can install Google Chrome after deleting the update folder. Follow the procedures below if the installation fails or you don’t have an update folder.
- To go there in the File Explorer, use Windows + R again and put in percent localappdata percent, then click OK.
- Locate the Google folder and right-click it; then, from the context menu, select Delete. Administrative approval will be required once more.
- Reinstall Google Chrome if necessary.
Method 4: Remove the Google registry entry from your computer.
The Google Chrome installation was unsuccessful. the problem may be resolved by making minor modifications to your registry. Before you begin, make a backup of your registry in case something goes wrong with the technique below.
- Hit the OK button after typing the term “regedit.” Within a few seconds, the Registry Editor should be open.
- By pressing the arrow icon next to the name of a folder, formally known as a registry key, you can move across the registry.
- Using this method, navigate to the following key: HKEY_CURRENT_USERSoftwareGoogleUpdateClientStateHKEY_CURRENT_USERHKEY_CURRENT_USERHKEY_CU
- Choose Delete from the context menu after right-clicking on the 4DC8B4CA-1BDA-483e-B5FA-D3C12E15B62D folder.
- To confirm the registry key removal, click Yes.
- Check to see whether you can install Google Chrome after deleting the folder. In the event that the installation fails, proceed to the next step.
- Delete the following three keys in the Registry Editor:
HKEY_CURRENT_USERSoftwareGoogle
HKEY_LOCAL_MACHINESoftware
HKEY_LOCAL_MACHINESoftwareWow6432NodeGoogle
- After you’ve removed the extra keys, try installing Google Chrome again to see if the installer can complete the installation.
Method 5: Run the Program Installation and Uninstallation Troubleshooter.
Microsoft is aware of issues with Windows 10 preventing users from installing third-party software. An official trouble-shooter has been released to attempt to resolve app installation issues, which may assist you in resolving Google Chrome. From Microsoft’s website, download the Microsoft Program Install and Uninstall troubleshooter.
- When the download is complete, double-click the file to open it. This activity can necessitate administrative permission.
- To begin the troubleshooting process, click the Next button when the window appears.
- The trouble-shooter will begin evaluating your PC for any problems. Choose “Installing” from the two options offered when prompted.
- Select Google Chrome if it appears on the following screen. Otherwise, select “Not Listed” from the drop-down menu.
- If a problem is discovered, follow the on-screen directions to resolve it. Check to see if you can install Google Chrome after the update has been implemented.
Method 6: Check that the Background Intelligent Transfer Service is up and running.
Installing some programs may require the use of the Background Intelligent Transfer Service (BITS). The Google Chrome installation will be unable to begin if the service is disabled by you, another person, or any program on your device. Here’s how to make sure the service is turned on.
- At the same moment, press the Windows and R keys on your keyboard. This shortcut will open the Run application.
- Hit the OK button after typing in the services. MSc. A new window called Services will appear, detailing all the active services on your computer.
- Scroll to the bottom of the page until you see the Background Intelligent Transfer Service. When you’ve located it, right-click it and choose Properties from the menu.
- Set the start-up type to Automatic first. As a result, the service will always be active on your device.
- If the service was previously disabled, click the Start button to re-enable it, then OK to dismiss the window.
- Close the Services window and try again to install Google Chrome.
Method 7: Download Chrome’s beta or canary version.
If the ordinary Google Chrome release fails to start, you may need to opt into the beta or canary versions to use Chrome.
It should be noted that both the beta and canary versions of the software are unstable, which means that problems may emerge while using them. Beta testing, on the other hand, will allow Chrome developers to identify and repair faults before new features are released to the stable build.
Because of the new bug fixes and improvements included in the builds, some users were able to successfully install the beta and canary versions of Chrome.
Finally : Google Chrome Installation Failed
If you require any additional assistance, please do not hesitate to contact our customer support team, which is here to assist you 24 hours a day, 7 days a week. Return to our site for more helpful articles about productivity and modern technology!