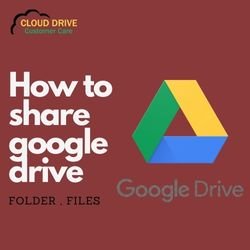There have been numerous reports from users all over the world that they are experiencing Google Drive errors accessing folder contents. If you recently uploaded a large number of files to Google Drive and are unable to access them, it could be for a variety of reasons.
We’ve also experienced Google Drive upload failure 38 and other upload-related errors. All of this was primarily due to insufficient storage or internet issues. This error may also be associated with other issues. Keeping in mind all of the potential fixes we’ve already tried, you can find the list here.
Let’s go over the solutions for the Google Drive error accessing folder contents.
How to Resolve the Google Drive Accessing Folder Contents Error
Here is a list of all the methods you can try to solve this specific error, and these fixes may also help to solve other upload errors.
1.Update your Google Drive application.
If you have been experiencing Google Drive errors accessing folder contents, the first thing you should do is update the application.
It is preferable to update your mobile app or desktop app to the most recent version before attempting to work with other methods.
Google Drive occasionally experiences internal errors that no user can easily resolve. As a result, the tech titan issues a number of updates containing bug fixes to address these issues collectively.
2.Examine the Storage Area.
Another possible fix or solution is to simply check the storage space on your cloud storage.
As we all know, Google Drive provides every user with 15GB of free storage. Because all of your images, emails, documents, slides, docs, and other files have been synced to Drive, there isn’t enough space left to save more files.
As a result, make sure you have enough space to access the folder contents when necessary. Because there isn’t enough space, Google stops working properly, resulting in all of these errors.
Furthermore, you can choose to purchase storage space as needed, which will cost a minimal amount overall. This is how you can do it.
- Navigate to the Google Drive website on your computer.
- Please sign into your account.
- Now, select Buy Storage.
- Choose from the packages offered here.
If you do not want to buy the space, you can always clear it and get rid of that unused space. You can delete files such as promotional emails in bulk, duplicate images, videos, and so on.
3.Connect your Desktop App Account again.
If you’re using Google Drive for Desktop and getting the Google Drive error when accessing folder contents, here’s what you can do.
There are specific steps you can take to disconnect and then reconnect your current logged-in account.
It may sound overly generic, but it always works. You may have no idea how or why this works, but it does. We’ve used this method for other things as well, and it’s always worked.
This is how you do it.
- On the taskbar, click the Google Drive icon.
- Now, in the top-right corner, tap the gear icon.
- Select the Preferences option.
- Click the setting icon in the current window once more.
- Click “Disconnect Account Here.”
After selecting the above option, select Disconnect in the next window. Your account has been deleted from the application. Similarly, try logging in to your account and viewing the contents of the folder.
4.Examine the Internet Connection
Check your internet connection because it may not be functioning properly for you. You may not have noticed, but your wifi is currently unstable and does not appear to be functioning properly.
This is the primary reason you are unable to access the cloud storage folder contents.
You can try restarting your router or switching to mobile data for this. If these still do not work for you, you should contact your internet provider and make sure there are no errors on your end.
Once all of these possibilities have been exhausted, you can proceed to Google Drive to investigate the server error.
5.Examine the Google Drive Server
Finally, you can check the server error from Google Drive. This method has already been mentioned several times.
While having upload errors as well, we asked users to follow this and see if there is an internal server error you are unaware of. Even though you will never be aware of any internal issues.
However, you can be relieved that there is nothing you can do from your end and thus sit back and wait for things to improve on their own.
To check the server, go to Google Workspace Dashboard and then look at the application’s green or red signal.
Conclusion
Did you resolve the Google Drive accessing folder contents error? There is a good chance that these methods will work for you. Some of the most basic yet effective solutions (Support Number for Google Drive) include updating the app and checking for internal server errors.