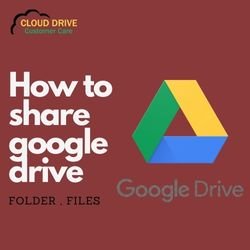It’s not often that your Google Drive access is denied, but when it happens, it’s a pain.
To get around this, we’ve given a few options for you to attempt, so go through them one by one.
In addition, the Storage Hub has a larger range of items.
We recommend Driver Fix to fix a variety of PC issues:
This software will maintain your drivers up to date, ensuring that you are protected against common computer issues and hardware failure. Check all of your drivers right now in three simple steps:
Many customers prefer Google Drive to other cloud options because of its widespread availability on Android devices. And that’s a reasonable decision, given that it blends in well with the material design and accomplishes exactly what a casual user requires.
Users do, however, occasionally face glitches that call into question the reliability of Google’s cloud service. One of these is the HTTP 403 error, which prevents users from accessing or downloading certain Google Drive files.
We made certain to shed some light on the situation and, hopefully, assist you with the answer.
How to fix Error 403 on Google Drive?
Delete the cache in your browser.
Let’s start with the most basic step when dealing with in-browser difficulties. This is true even when first-party websites, such as Google Drive in Google Chrome, are unavailable. And then there’s the matter of deleting the browsing history.
You can use Incognito mode to skip 2 or 3 stages from this list right away, but this is only a temporary solution. Using Incognito mode every time a problem arises is merely a workaround because you are likely to have a variety of saved credentials in your browser cached data.
To remove the cache in Google Chrome, Mozilla Firefox, or Microsoft Edge, follow these steps:
Google Chrome and Mozilla Firefox
- To access the Clear browsing data menu, press Shift + Ctrl + Delete.
- As the time range, choose All Time.
- Emphasize the removal of Cookies, Cached Images and Files, and other site data.
- Select the Clear Data option.
Microsoft Edge is a browser developed by Microsoft.
- The edge is not closed.
- Ctrl + Shift + Delete is the shortcut.
- After you’ve checked all the boxes, click Clear.
Modify your cloud storage options.
As previously said, there are numerous cloud storage alternatives accessible, so why not try something different?
Sync.com, very user-friendly cloud storage, and file-sharing service is our recommendation.
What makes Sync stand out is its usage of end-to-end encrypted technology. Your data can be accessed, scanned, and read by the majority of cloud storage providers. However, not Sync (or anyone else). Therefore, there’s a potential your database can become corrupted, and you’ll be unable to access it.
Furthermore, Sync automatically backs up your files and makes it simple to recover deleted files and earlier versions of any file at any time.
Log out of your Google account and log back in.
Signing out and back in with your Google Account is another option if Google Drive is restricting your downloads.
There have been a lot of disasters involving access permission. Especially if you copied the file from a Google Drive account that isn’t your own. Alternatively, you could have submitted the file from a different platform, such as Android or iOS.
This short sequence may be useful in resolving the problem for this and other reasons. In any browser, here’s how to do it:
- Navigate to Google.com in your browser.
- Sign out by clicking on your profile picture.
- Sign in again after restarting your browser.
Temporarily disable browser extensions.
While we’re about browser-based difficulties, we can’t ignore the potential for a rogue extension to cause problems. It could even be a regular, such as an adblocker or a third-party theme.
Because we can’t be confident which extension is causing the issue, we recommend temporarily disabling all of them.
If the issue is addressed, make sure to re-enable extensions one by one until you figure out which one was causing the error 403 with Google Drive utilizing a procedure of elimination.
Switch to a different browser or utilise Incognito mode.
If one browser refuses to cooperate, there are many others to choose from.
Microsoft Edge and Internet Explorer, which are built-in browsers, are probably already installed on your computer. So, try logging into your Google Drive account using a different web browser and see if that helps.
However, as previously said, using Incognito mode is the easiest method to avoid any browser-related issues. Simply select New incognito window or something similar from the 3-dot menu in the top right corner. After that, log in and try to download the problematic file from your Google Drive.
Make a shared link to your file and use it to access it.
Finally, some individuals who were still seeing the HTTP 403 problem after following all of these steps discovered a workaround.
If you’re having trouble downloading a file from Google Drive, try using the shareable link. Everyone can download a private file via the sharing link. It copies to the clipboard automatically, so all you must do now is paste it into the Address bar.
You should see a download page where you can easily download your file. If you’re unsure how to proceed, follow the instructions below:
- From your browser, go to Google Drive.
- Choose “Get shareable link” from the contextual menu when right-clicking on the file you want to download.
- To paste the link, click the line in the browser’s Address bar and hit Ctrl + V. Press the Enter key.
- Save the file to your computer.
With that said, we may call this article to a close. Please utilize the comments area below also take help Google Cloud support chat if you have any further issues, questions, or recommendations.