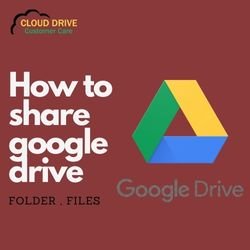Google Drive is a well-known online file storage and syncing service that people and organizations use all over the world. One can only imagine the number of files that need to be rescued daily because of variables like inadvertent deletions and overwritten documents in a system with over two trillion files and 800 million active users. For business continuity, an understanding of Google Drive recovery is necessary.
You can access Google Drive using:
- A web browser using the address https://drive.google.com
- The Google Drive mobile app is accessible through the App Store.
- If you have the Google Backup and Sync Client installed, open File Explorer on your desktop.
Since they frequently sync, deleting a file from one of them will automatically delete it from all of them.
Can deleted Google Drive files be recovered?
Yes, is the answer.Your deleted Google Drive files are easy to retrieve.
There are two things that can affect the process of recovering deleted Google Drive files:
- Keeping a copy of all your files
- Failure to back up your files
Let’s examine all the many methods for quickly recovering your deleted files.
How to Restore Deleted Files from Google Drive’s Trash
Restoring lost files and folders from the Trash folder is the quickest way to do it. After being deleted, the files will stay in the trash for 30 days.
1: Launch Google Drive (click here to go there) and select the “Trash” option from the left-hand menu.
2: Locate the file(s) that need to be recovered and right-click on them.
3: From the drop-down menu, choose “Restore.”
How can I recover data from Google Drive that has been permanently deleted?
- When you don’t have a backup, learn how to restore permanently deleted Google Drive data from the trash.
- Customer assistance for Google Drive for individual users
Users of Google Drive individually have a total of 30 days to retrieve deleted files (click here to learn how). If you haven’t already made a backup of the contents before deletion, the files and folders in the “Trash” folder will then be permanently erased and cannot be restored. However, Google Drive customer support may be able to assist in some circumstances. Follow the steps below to access this support–
Please go to https://support.google.com/drive/answer/1716222?hl=en&ref topic=14951&authuser=1.for more information. then select “Contact Us.”
- To call customer assistance, adhere to the on-screen instructions.
Please take note that the deleted files can only be retrieved through customer assistance within a specific time frame following the date of deletion and if the following requirements are met.
- You wrote the document(s).
- The file(s) were uploaded to Google Drive.
- You granted someone else ownership of the file.
However, if you use G Suite, an administrator can access the Google Admin Console and restore your permanently lost files and folders.
3.Using the G Suite Admin console, retrieve irreversibly lost Google Drive files.
Users of G Suite can use the G Suite Admin Console to recover Google Drive files that have been permanently removed from the Trash. Within 25 days of the files being removed from the trash, a G Suite administrator can recover them.
Administrators of G Suite can retrieve permanently deleted files from the following locations: a) the user’s personal Google Drive account; b) Shared Drive (formerly Team Drive); and c) the account of a removed user.
How can a G Suite administrator recover files from Google Drive that have been permanently deleted?
1: Log in to the Google Admin Console. To access your Admin Console, click here.
2: From the Google Console, select the “Users” icon.
3: Click the ellipsis button to the far right of the user name whose data has to be restored.
4: From the pop-up menu, choose “Restore Data.”
5: Enter the appropriate date range, select “Drive” as the application, and press “Restore.”
- How can a G Suite administrator recover files from Shared Drive (Team Drive) that have been permanently deleted?
1: Log in to the Google Admin Console. To access your Admin Console, click here.
2: Go to “Apps, G Suite, Drive, and Docs”
3: Choose “Manage Team Drives” from the menu.
4: Locate the file that needs to be restored and select it by clicking the restore icon on the file tab’s far right.
5: Select a likely time for when the file was destroyed and click “Restore Data.”
The chosen team drive will now receive the deleted files.
Read our post, Team Drive for the Confused-Google Drive Vs. Team Drive, to learn more about shared drives.
c) How to Restore Google Drive Files from a Deleted Account
Within 20 days of an account being terminated, an administrator can recover Google Drive files from a deleted user.
To restore Google Drive files or folders from a deleted G Suite account, follow these steps:
- Restore the deleted G Suite account .
- Give another G Suite user ownership of the file.
- Access the admin console.
- Navigate to “Apps.”
- Select “G Suite” from the menu.
- Choose “Drive and Docs” in step six.
- From the options, choose “Transfer ownership.”
- In the “From” and “To” sections, enter each user’s unique username and domain.
- Select “Transfer Files.”
- Delete the G Suite account once more.
How to retrieve files from Google Drive that have been completely erased when a backup is available
You can simply retrieve your permanently erased data using the following methods if you have already made a backup of your Google Drive files:
- a) Use Google Takeout to recover deleted files that were backed up.
- b) Utilize Google Vault to recover irreversibly destroyed files.
- c) Utilize third-party backup programmes to recover deleted items from Google Drive.
Do you need to back up your Google Drive data? To learn more, click here.
- a) Using Google Takeout backup, learn how to restore files that have been permanently deleted from Google Drive.
A G Suite tool called Google Takeout allows you to back up your Google Drive files. Your machine will have the Google Takeout backup in the form of a zip file.
Follow these procedures to restore it to your Google Drive:
- Locate the file that needs to be retrieved and perform a right-click.
- Step 2: From the drop-down menu, choose the “Extract All” option.
- Step 3: Access Google Drive.
- Step 4: To upload the files back to Google Drive, click the “+ New” icon in the top left corner of the screen and choose “File upload/Folder upload.”
Note: Google Takeout’s technical difficulties are well known. A case where Google unintentionally shared sensitive files kept on a company’s servers with unrelated users has also been documented. To learn more, click here.
b) How to use Google Vault to retrieve permanently deleted files from Google Drive
Administrators can request to download the retained files once the retention has been applied.
The ways to recover deleted files from Google Vault are as follows:
1: Open Google Vault by clicking here and logging in with your admin credentials.
2: Select an existing matter where you have stored the data by navigating to the “Matters” option on the left pane.
3: Select “Drive” as the kind of application and enter the email address of the user who lost the file by clicking the “Search” module on the left pane.
Please note that the files can also be filtered using sophisticated terms and date ranges.
4: Press the “Search” button to get a list of all the files matching the criteria.
5: To export all the files, select “Export results” from the menu bar.
6: After completing the export procedure, click “Download.” Downloading a certain file Open the file and choose “Download” from the menu when you click the ellipsis in the top right corner.
Administrators can ask the user to upload the file back to their Google Drive after it has been downloaded as a zip file and sent to them.
Last Words
That’s all there is to do when it comes to recover files from Google Drive; you can use the full instructions to store your files there. The best method for protecting your data is to back up your Google Drive files with CBackup. You also have a backup available in case you lose some of your crucial Google Drive files and are unable to effectively retrieve them.