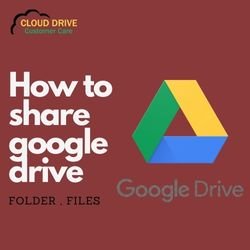Because it enables numerous users to edit and work on a single document simultaneously while keeping track of who is doing what, Google Docs is an excellent tool for collaboration. Knowing who on the team viewed which document and when can be helpful if you or your company use Google Docs. It’s crucial to be able to track who did what when it comes to reading a draught, terms and conditions, your most recent submission, policies and procedures, or any other critical document.
You couldn’t tell who had accessed your Google Docs until lately. Who altered it could be seen, but not who just read it. You had no way of knowing whether a certain individual had read the most recent version of a document if they didn’t save, update, or leave a comment. Additionally, since Google Docs allows for read-only sharing, you can distribute the document to a select group of individuals with the understanding that they will only study it and not make any changes.
You may set up Google Docs in its most recent iteration such that you can see who has read your documents. Let’s look at how you can accomplish this on your own.
The Activity Monitor for G Suite
Organizations that place a high value on collaboration frequently adopt G Suite. If you frequently communicate with people using G Suite, you can examine the view history of any Google Docs file using the Activity Monitor.
To do this, adhere to the following steps:
- Open a Google Sheets document.

2. Either select Tools from the pull-down menu or click the upward-trending arrow icon in the top right.

3. Access the Activities dashboard.

2. Select the Your Organization tab for All Viewers.
You can trace views of the document using this procedure, including the time and date of each viewer’s most recent view.
If you are connected to the free Google Docs account or a personal account rather than the G Suite version, you most likely won’t see the Activity Monitor option in your Google Doc.
Trends in viewers and comments
The Activity Monitor not only shows you who accessed your Google Docs, but it also gives you an overview of viewing and commenting patterns.
Viewer Trend: Displays a bar graph of the number of distinct viewers during the selected time, which can be anything from 7 days to all time.

Displays bar charts of the comment trend over any time, from the last 7 days to all time.

Disable the history view in Google Docs.
You can also disable the view history of a document for any reason by taking the following simple actions:
- Launch a Google Sheet.
- Either select Tools from the pull-down menu or click the upward-trending arrow in the top-right corner of your document.
- Access the Activities dashboard.
- Choose the privacy options.
- Toggle Turn Show my view history for this document to off under the Document setting.
The personal, or free, version of Google Docs also offers this option. You can disable your view history if you wish to keep your colleagues in the dark while you make final modifications to a document.
- First, launch Google Sheets and select Settings.

2. You can disable your view history with the Activity Dashboard settings through the Settings menu. Click OK to save after switching this to the off position.

How to Check Who Modified Your Google Document ?
Version control is crucial, especially if you work in a sector that is subject to regulations. Google Docs has excelled at version control for some time. Documents will reveal who altered, saved, or shared them. Actually, this functions with both personal Google Docs and G Suite.
These steps can help you determine whether someone has changed a file without your knowledge without locking it down if you’re interested in version control or want to make sure.
- Start by opening the Google Sheet you wish to track.

2. Click File and History of Versions.

3. Choose View revision history.

4. A panel displaying each save and edit for the relevant document should appear on the right side of your screen.
You should also have the option of viewing the previous version of the document in that window prior to the changes being made.
Since you have a record of the changes that were made, when they were made, and by whom, this is crucial for version control. It can also be helpful if you make some changes, think about them over the course of the night, and then decide to undo them.
How to Find Out Who Shared Your Google Document ?
Additionally, you can view who shared your Google Doc and when it was shared. In order to better manage who has access to your work, you can also view the sharing options.
- Visit Google Drive.
- Click My Drive in the left-hand menu.
- Push the tiny “I” button located in the top right corner.
- Click “Activity” now.
- Review the scroll bar to the right of the screen or individually click on each item or folder. You can see here who has shared your document.
By choosing Share from within the document, you can also check. The popup window will display the names of people. If there are numerous people, choosing one of their names will display a list of all their names.
Final Thoughts
If you do not have access to a G Suite account, there are still ways to find out some fundamental information about who has seen, shared, and altered your documents.
You can quickly and simply find out who has seen, edited, or otherwise modified your Google Docs document by following the instructions in this article. Do you have any concerns, knowledge, or advice regarding checking your Google Docs for activity? Post a comment in the space provided below.