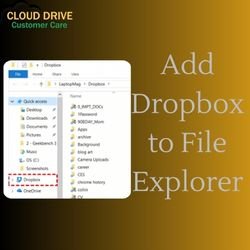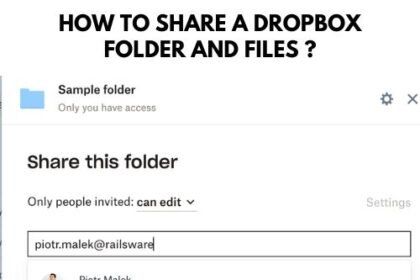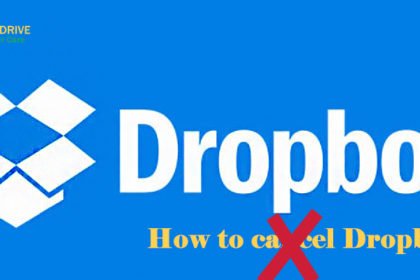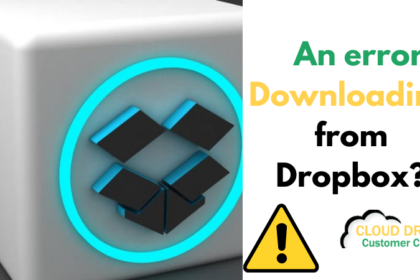Dropbox and Google Drive are both great cloud drives, and most users have registered multiple cloud drives. Since Google Drive has a clear advantage over Dropbox due to advanced search, more ways to control visibility, and cheaper pricing, many users are looking for ways to easily transfer files from Dropbox to Google Drive. In this article, we will show you how to transfer files from Dropbox to Google Drive.
Why did you decide to Transfer Files From Dropbox To Google Drive?
Cloud storage devices are becoming increasingly popular on computers as technology advances. Because cloud storage devices store data online, you can access the data from any computer in any location as long as you have Internet access.
Dropbox and Google Drive are two well-known cloud drives, and you may have more than one of the aforementioned cloud drives depending on your specific needs. According to online data, Dropbox and Google Drive differ in terms of free and paid versions, as well as file size restrictions.
Because the two clouds offer different capabilities, you may wish to locate a solution that allows you to simply switch from Dropbox to Google Drive. In this article, we’ll show you how to move files from Dropbox to Google Drive.
How to Transfer Files from Google Drive to Dropbox?
Typically, cloud drives contain a download-and-upload feature that allows users to download data from the source cloud drive to their local PC before uploading it to the target cloud.
To move files from Dropbox to Google Drive, first download them to your local PC, then re-upload them to your Google Drive. To learn how to copy from Dropbox to Google Drive using the download-and-upload approach, see the steps below.
Download and Import again
Step 1. Log into your Dropbox account and select My Files> the files you want to transfer> click the download button to download the files to the computer.

Step 2. Log in to the Google Drive account> click the Add New button to create a new folder.

Step 3. Drag and drop the downloaded files into the folder you just created, or click the Add New button to download the files.

Solution 2: Transfer files from Dropbox to Google Drive using MultCloud.
It may take a long time to migrate data from Dropbox to Google Drive using download-and-upload, and it should be done manually because you can’t leave the page while it’s downloading or uploading. Fortunately, there is another option for transferring data from Dropbox to Google Drive. MultCloud is an excellent choice for assisting you in accomplishing your goal.
MultCloud is a free multi-cloud storage manager that can handle cloud-to-cloud file transfers and consolidate numerous cloud storages into a single platform for managing and transferring information between clouds. Migrating from Dropbox to Google Drive will be very straightforward.
- Create a MultCloud account, or select “Try without signing up” if you don’t want to sign up with your email address.
- Click the “Add Cloud” button to add your Dropbox and Google Drive accounts to MultCloud.
- Create a Cloud Transfer task, choose Dropbox as the source and Google Drive as the destination, click “Transfer Now,” wait for the procedure to finish, and the files will be transferred from your Google Drive to the target location.
Google Drive or Dropbox?
Dropbox and Google Drive are two of the most well-known cloud storage services in the world today, and they’re both good for backup and synchronization with a variety of different platforms. No one can say for sure whether Dropbox or Google Drive is the superior option. Only if the function or cost of the cloud drive is more appropriate can you say which one may be your best decision. Before we get into a detailed comparison of different cloud storage providers, we need to know what they can do:
- Cloud file backup: To free up local storage space, files on mobile devices can be backed up to the cloud in real time.
- Sync files between devices: As long as you have network connectivity, you can access or synchronise data from any device, whether it’s a phone, a computer, or a Mac.
- Both have file-sharing capabilities, allowing you to quickly share fascinating images or work documents with other people.
Obviously, choosing between the two is tough when these benefits are considered. Apart from the commonalities mentioned above, we can focus on the differences between Dropbox and Google Drive so that you can make the best decision for your needs.
Storage and Pricing
Dropbox gives you 2GB of storage space for free when you sign up for a free account. Google Drive is one of the best because it gives you 15GB of storage space, even if that space is shared amongst Google One products. This means that the 15GB of free space will be consumed by your Gmail messages and saved files.
You must pay to increase your storage space on any platform. Dropbox gives you 2 TB for $120 per year. Google Drive is less expensive because you can get the same amount of storage for only $100. Because it offers a range of options, Google’s paid version is a little more comprehensive. Google offers numerous plans ranging from 15GB to 2TB of storage and up to 30TB of storage for $300 per month.
Dropbox has established a referral program to help you gain more storage space. It allows you to send email invitations to co-workers and friends. If a new invitee creates a Dropbox account, you and the invitee will each get 500 MB additional. However, there are some limitations to this referral program, and a free account can only have 32 referrals.
Sync
The key distinction between Google Drive and Dropbox is this:. These modifications are automatically stored when you open and modify the file. The program then synchronizes the files and documents so that they may be accessed from any device or browser.
To finish the synchronization, Google Drive will first download the entire file and then upload it. As a result, delays in viewing documents on different devices may occur. If you make changes on a computer, the altered text may not appear instantly when you access the same document on your phone, which is inefficient.
Instead of downloading and uploading files, Dropbox uses block synchronization, which only syncs changes made to the document. This indicates that the platform will save and sync the modifications right away. You don’t have to wait long to observe updates when you visit Dropbox from your device or browser.
Additional Capabilities
These platforms are more than just a secure location to store files. Despite the fact that both can analyze text and use tools to make particular products, there are some variances.
“Paper” is Dropbox’s basic document creation tool, and it allows you to embed photos, media files, and calendars in Word pages, as well as construct tables and merge other files. It also allows you to make tables and merge them with other Dropbox files. Dropbox also has a spell checker, but it isn’t as good as Google’s spell checker.
For all the preceding reasons, Google Drive is far more efficient. This is why you might need to migrate your Dropbox files to Google Drive. You can use Google Docs as a word processor on Google Drive, and there are many more tools for file processing, such as slides, tables, drawings, and tables. You can also leverage links to other services (like Gmail, YouTube, maps, and translation) to do other tasks.
Conclusions
You can easily move files from Dropbox to Google Drive by using any of the methods listed above. You can start using the second solution right away if you discover it to be much better. Because MultCloud can complete this operation in the background, you can close the website and even shut down your PC when the “Cloud Transfer” task starts.
MultCloud currently supports over 30 cloud services, including Google Drive, Dropbox, OneDrive, Mega, G Suite, and more. MultCloud also features a “Copy to” function and a “Cloud Sync” functionality in addition to “Cloud Transfer.” You can use the “Copy to” tool to move files from one Google Drive to another without having to download and upload them; if you want to sync Google Drive with Dropbox, “Cloud Sync” would be a good option.