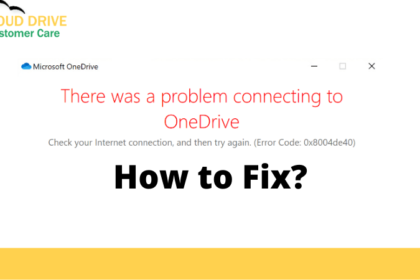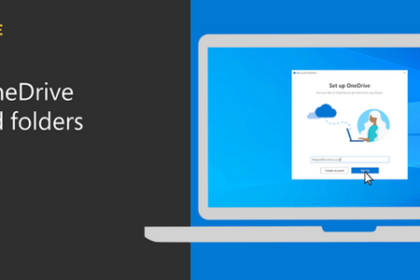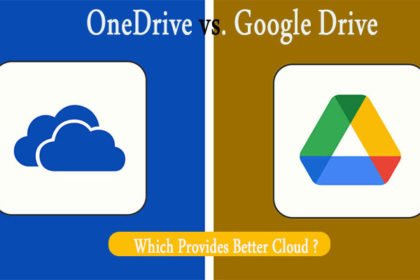OneDrive is Microsoft’s cloud storage service that comes integrated with Windows 11, allowing users to sync and access their files across devices seamlessly. However, some users may prefer not to use OneDrive or may want to turn it off temporarily for various reasons. In this guide, we’ll walk you through the steps to turn off OneDrive on Windows 11.
Step 1: Pause OneDrive Sync.
The first step is to pause the OneDrive sync, which will temporarily stop syncing your files to the cloud. To do this:
- Click on the OneDrive icon located in the taskbar.
- In the menu that appears, click on “Pause syncing.”
- Choose the duration for which you want to pause syncing (2 hours, 8 hours, or 24 hours).
Step 2: Unlink the OneDrive account
If you want to completely disable OneDrive on your Windows 11 PC, you can unlink your OneDrive account. Here’s how:
- Right-click on the OneDrive icon in the taskbar.
- Click on “Settings.”
- In the Settings dialog, go to the “Account” tab.
- Click on “Unlink this PC” under the account name.
- Confirm the action when prompted.
Step 3: Disable OneDrive Startup
To prevent OneDrive from starting up automatically when you boot up your PC, you can disable it in the startup programs. Follow these steps:
- Press
Ctrl + Shift + Escto open Task Manager. - Go to the “Startup” tab.
- Right-click on “Microsoft OneDrive” and select “Disable.”
Step 4: Stop OneDrive Service
If you want to stop the OneDrive service altogether, you can do so from Windows Services. Here’s how:
- Press
Win + Rto open the Run dialog. - Type “services.msc” and press Enter.
- In the Services window, locate “OneDrive.”
- Right-click on it and select “Stop.”
Step 5: Hide the OneDrive icon I
f you want to hide the OneDrive icon from the taskbar, you can do so by following these steps:
- Right-click on the taskbar.
- Go to “Taskbar settings.”
- Scroll down to the “Notification Area” section.
- Click on “Select which icons appear on the taskbar.”
- Toggle off the switch for OneDrive.
In conclusion, you can quickly disable OneDrive on your Windows 11 computer by following these instructions. You have complete control over your OneDrive settings using these techniques, whether you wish to stop OneDrive completely, unlink your OneDrive account, or temporarily pause syncing. Please contact our onedrive technical support specialist for assistance if you run into any problems or have any more queries.